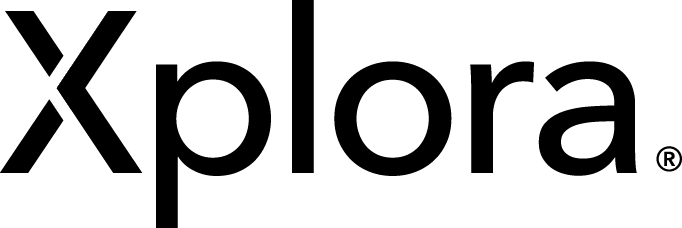The Ultimate Guide to Using School Mode on Xplora Smartwatches
School is where kids learn, grow, and make friends, but as parents, we want peace of mind knowing they’re safe and connected. That’s why Xplora Smartwatches are perfect for kids. With the School Mode feature, kids can focus on their day distraction-free while staying safe.

What is School Mode?
School Mode disables distracting smartwatch features—like calls, messages, and games—while keeping essential safety tools active.
Here’s how it helps:
- Focus on Learning: Smartwatch functions are paused, so kids stay on task.
- Emergency Access: The SOS button is always active for peace of mind.
- Stay Active: Step counting continues, encouraging kids to stay healthy and earn Xplora Coins.
Why Parents Love School Mode
Parents and teachers love how it balances safety and focus:
- No Distractions: Kids can focus on learning without interruptions.
- Supports Independence: Kids can travel safely, staying connected if needed.
- Customizable Schedules: Set up School Mode for specific times like class, homework, or bedtime.
In a recent survey, 70–80% of schools approve smartwatches like Xplora, as they support classroom rules without compromising connectivity.
How to Set Up School Mode
Setting up School Mode on your child’s Xplora smartwatch is simple and quick! Here’s how:
-
Open the Xplora app.

-
Select your child’s profile and tap “School Mode.”
-
Create a schedule with start/end times and select active days.
- Save the schedule—it’s that easy!

You can create up to 15 different schedules to accommodate varying routines throughout the week.
Safe and Smart: The Xplora Difference
With over one million children worldwide using Xplora smartwatches, it’s clear that families trust us to keep kids connected and secure. Here’s what makes Xplora stand out:
- SOS Button: Always available, even in School Mode, so your child is never more than a click away in emergencies.
- Activity Tracking: Steps are counted even during School Mode, motivating kids to stay active and earn rewards.
- Durable and Kid-Friendly Design: Xplora smartwatches are built to withstand active play and everyday use.
Keeping Kids Safe and Focused
Xplora’s School Mode is more than just a feature—it’s a thoughtful solution for keeping kids safe, focused, and connected. Whether it’s helping your child stay on task during school, earning rewards with step tracking, or giving you peace of mind with real-time tracking, Xplora Smartwatches empower kids to thrive.
Ready to give your child the perfect smartwatch? Explore our models and start your Xplora journey today!