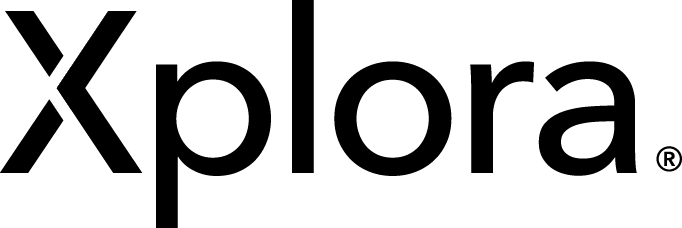So many parents struggle with the idea of giving their children a cell phone. Families want to stay connected with their little ones but don't want to expose them to the dangers of the internet.
Xplora's smartwatches are the perfect introduction to the digital world for our children. With tailor-made solutions that give parents and guardians security, predictability and an overview, while children get to experience more freedom, play and independence. Not sure if your kids are old enough to handle an Xplora smartwatch? Our smartwatches are made for children ages 4-12, but you can read more in detail here!
Xplora smartwatches come with a camera, a step counter and the ability for children to keep in touch with their friends and loved ones via phone and messages.The best part is, you as a parent, have complete control using the Xplora app, which can be downloaded on your own phone. Here you can manage all the functions that come with the watch!
Now whether you have purchased a smartwatch or are thinking about it —-it's time to explore all the possibilities that open up! Become an expert on Xplora's parenting app with this guide.
THE BEST GIFT FOR CHILDREN 🎁 -The XGO3 is your child's first phone!
Learn why Xplora makes a great Holiday Gift🎁
In the Xplora parent app, you can set up and manage the use of your child's smartwatch. Here you’ll get notifications about activity, set up your child's contacts, alarms, school mode and safety zones. Let's go through the different features as they appear in the app!
DOWNLOAD the app for Apple/Iphone in the App store
DOWNLOAD the app for Android in the Google Play Store
Display Window
When you open the app, you get a panel that shows all the information for the selected child. If you have more than one child, swipe to the right in the top window. Here you can send messages to the child, call or pull up a map with GPS showing where the child is. Under the child's profile, you can set Contacts, Alarm and School mode. Under the cogwheel at the bottom right of the app, you can set your own profile settings such as email, phone number, password, name, get support via Xplora's website and see terms of use and privacy settings. Under the icon at the bottom left you can sign up both yourself and your children for Xplora’s Goplay campaigns and adventures where you can win cool prizes and earn lots of Xplora Coins, which can be used in the Marketplace, Xplora's own digital store and auction. Here you also get the latest news from Xplora as well as great offers and the opportunity to enter the Xplora Arcade and play lots of fun games!

Step Counter and Badges
If you scroll down on the child's profile in the viewing window, you will be able to see the number of steps the child has taken so far this year! You will also receive information about which activity badges (Badgers) the child has achieved. These are the different levels: Iron – 50,000 steps Bronze – 100,000 steps Silver – 250,000 steps Gold – 500,000 steps Platinum – 1 million steps Platinum Plus – 1.5 million steps Diamond – 2 million steps Diamond Plus – 3 million steps Black Diamond – 3.5 million steps
Xplora Coins and promotions under the tab you see how many Xplora Coins your child has earned. Press the icon to transfer money to one of the guardians' accounts or vice versa! Under the CAMPAIGN tab, you can see how many campaigns the child is registered for via Goplay.

Contacts
You can define up to 50 contacts in the app. These will appear in the address list of the child on the smartwatch. It is then only these chosen ones that the child can call - and just as importantly, only these can contact the child! On this, you have control over who your child can have contact with, and it provides complete security in terms of unwanted calls. To set up contacts:
- Choose which child you want to choose contacts for (if you have more than one, you can swipe right and left to change which child's smartwatch you manage).
- Press the menu option called Contacts on the far left . Here you will also see the number of contacts associated with the clock, if you have already entered these.
- You will now get a list of all approved contacts. At the top, it is shown who has the opportunity to manage the smartwatch.
- To add a new contact, press Add new contact at the top.
- Fill in your name and number. Add a photo by tapping the red circle with a camera icon at the top. You can choose to take a new photo or choose from an album on your mobile.
Add more guardians for Xplora, the first person who synchronizes the watch with their user in the app becomes the main guardian. However, the main guardian can add more main guardians from the app.
Please follow these steps:
- Anyone who is to be given the main guardian's access by someone who is already the main guardian must do the following:
- Download the XPLORA app on your mobile phone.
- Create a user in the app with their own mobile phone number.
- The person who is already the main guardian must then do the following:
- Open the app on your own mobile phone.
- Tap on “ Contacts ” from the menu.
- Select the person who should have admin access/access as main guardian (If the person is not already entered as a contact, the person must be added as a contact).
- Tap on “ Set as main guardian “.
THE BEST GIFT FOR CHILDREN 🎁 -The XGO3 is your child's first phone!
Read more about our innovative smartwatches
There you have it! Everything you need to know about the functions on our Xplora Parent App. We hope you enjoy using all of these features and staying connected with your children!
If you need additional support please contact support.us@xplora.com