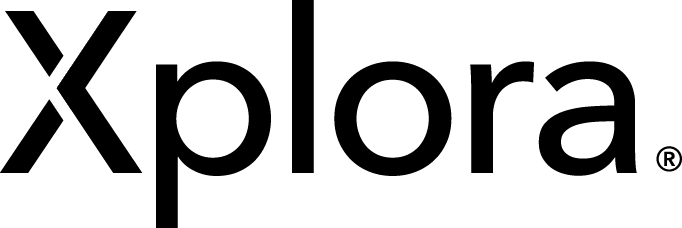Keep track of contacts on your child's smartwatch with our smart parent app! In the Xplora app, you can easily specify who can contact your child by defining up to 50 approved contacts in the child's contact list.
Let's start by defining the difference between an administrator (or guardian) and other contacts. While all contacts can interact with the watch by making calls and sending messages, only the watch's administrators have access to all the watch's features and settings. This means that only the main contacts can define the watch's approved contacts, track the watch's location, set up secure zones, and activate school mode, among other functions.
How to add new contacts?
The first person who scans the watch's QR code and activates the mobile subscription automatically becomes the watch's primary contact. This person can then add more individuals to the watch's contact list and, if desired, approve an additional administrator. Here's how it's done:
- Open Xplora's parent app on your mobile.
- Select the profile of the child for whom you want to add a new contact.
- Press on "Contacts."
- Then click on "Add new contact" at the top of the screen and enter the name and phone number. To make it easier for the child to distinguish between different contacts, you can also add a suitable picture. Finally, press save, and you have now added a contact that the child can call.

How to use the chat? If the new contact also wants to use the chat, they need to download the Xplora app and register as a new user.
AppStore Google Play
- Once this is done, press the plus sign (+) at the top right corner to add a new device and connect the watch to the newly created user profile. Read and approve the terms of use, then press "Continue" to proceed.
- In the next step, you will need access to the watch's unique QR code. You can find this under the watch's settings; turn on the screen with the side button and swipe left to open the watch's menu. Select the settings symbol and then press "QR code."
Approved Contacts
- Press "Scan QR code" and complete the scanning within 40 seconds.
Approved Contacts
- Once the device is scanned, the watch's administrator(s) will receive a request to add the watch, and the administrator must now approve the request.
Approved Contacts
- The new contact can now both call and message the watch.
How to set an additional administrator? When a new contact is added, the administrator can choose whether this contact should have administrator rights by pressing "Set contact as administrator." This person will then have access to view the watch's location and settings.
Approved Contacts
Frequently Asked Questions about Contacts:
How many administrators can be linked to the Xplora watch? A single device can have up to two main contacts.
How many phone numbers can be saved per watch? You can save up to 50 approved contacts, including the main contacts.
How many watches can be added to the parent app? The Xplora app can display up to 10 watches simultaneously.